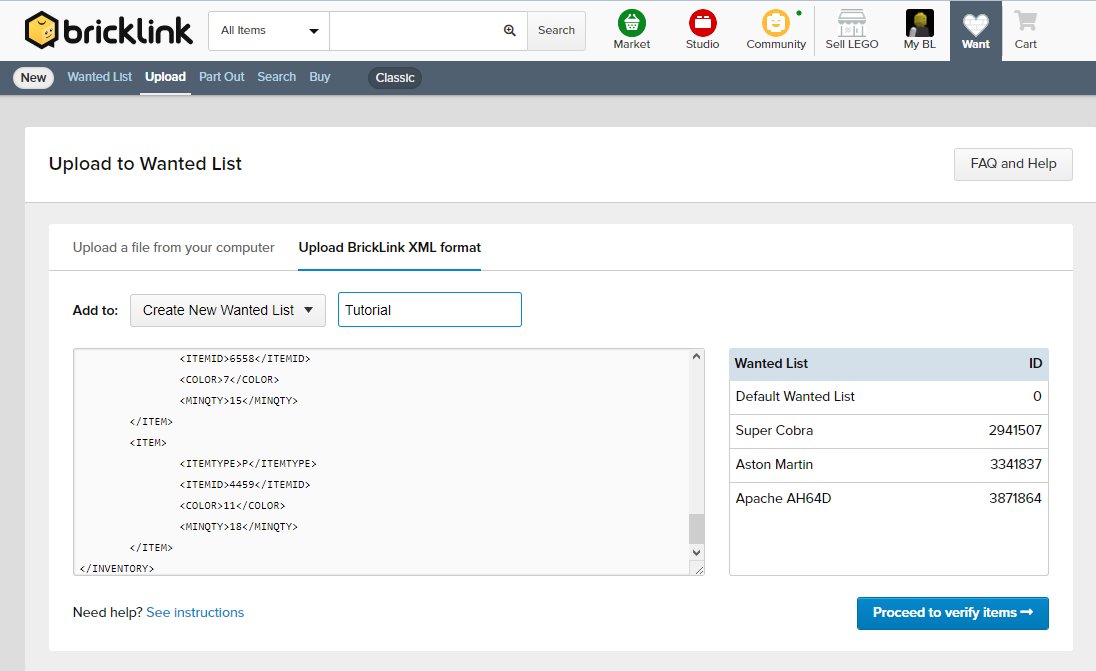Tutorials
Rebrickable Differenzteilelisten
Hier finden Sie ein genaues Tutorial wie man Differenzteilelisten erstellt. Sie haben einige LEGO Sets und wollen ein neues MOC bauen? Mit jedem MOC kommt eine Teileliste, aber Sie wollen gleich wissen welche Teile Ihnen noch fehlen? Dann sind Sie hier genau richtig.
Um Rebrickable in vollem Umfang nutzen und Differenzteilelisten erstellen zu können, benötigen Sie einen Account.
Öffnen Sie dazu die Startseite. Unter „Login“ oder „Register“ können Sie sich mit Ihrem vorhandenen Konto anmelden oder ein neues erstellen.
Nach dem Login werden sie auf die Homepage weitergeleitet.
Um Differenzteilelisten zu erstellen, muss Rebrickable wissen welche Teile Sie bereits haben. Dazu können Sie ganze Sets oder auch einzelne Teile zu Ihrem Bestand hinzufügen. Dies können Sie unter „My LEGO“ → „My Set List“ oder „My Part List“ machen.
In diesem Beispiel hinterlegen wir ein Set als Bestand. Wählen Sie dazu „My Set List“.
Analog dazu können Sie auch einzelne Teile hinzufügen, darauf gehen wir in diesem Tutorial aber nicht näher ein.
Unter „My Set List“ können Sie – wenn vorhanden – eine bereits angelegte Setliste auswählen (Links unter „Set Lists“) oder eine neue Liste (z.B. für einzelne Differenzteilelisten) anlegen. Dazu klicken Sie auf „Add new Set List“ am linken Bildschirmrand.
Der Name der Liste kann unter „Edit List Details“ (unterhalb der Überschrift) geändert werden. Um nach einem Set zu suchen tippen Sie den Namen oder die Setnummer in das Suchfeld und wählen Sie entsprechend der List das richtige Set aus. Nach einer Aktualisierung der Seite wird das Set in der Liste angezeigt. Nach diesem Prinzip können Sie auch mehrere Sets in eine Liste einfügen. Umgekehrt können Sie auch ein Set in mehrere Listen einfügen.
Um eine MOC Teileliste zu importieren klicken Sie auf „My LEGO“ → „My Custom Lists“.
Dann legen Sie – analog zu Schritt 2 – eine neue Custom Liste an. Wenn Sie die Liste öffnen, können Sie deren Namen unter „Edit List Details“ ändern.
Unter „Import/Delete Parts“ können Sie die Teileliste per drag and drop einfügen.
Nachdem die Teileliste eingefügt wurde, können Sie mit einem Klick auf „Append Parts“ alle Teile aus der Teileliste in die Custom Liste einfügen. Achtung, das Fenster schließt sich nach Abschluss des Vorgangs nicht automatisch. Mit einem erneuten klicken auf „Append Parts“ fügen Sie alle Teile doppelt hinzu! Schließen Sie das Fenster einfach mit dem Kreuz oben rechts.
Sie haben nun erfolgreich die Teileliste in die Custom Liste eingefügt.

Um eine Differenzteileliste zu erstellen klicken Sie auf „Build this List“. Nun öffnet sich ein neues Fenster, welches alle fehlenden Teile anzeigt. Dabei wird die Differenz zu allen Set- und Teilelisten berechnet. Wenn Sie nur die Differenz zu bestimmten Listen möchten (z.B. um Differenzteilelisten für einen MOC unabhängig vom Gesamtbestand zu machen), müssen Sie diese einzeln auswählen.
Unter „Export Parts“ können Sie die eben erstellte Differenzteileliste in verschiedenen Formaten speichern. Wenn Sie die Differenzteileliste auf BrickLink einfügen möchten, klicken Sie auf „BrickLink XML“. Nun öffnet sich ein Pop-up.
Über „BirckLink Upload Page“ öffnet sich die BrickLink Seite. Der gesamte Inhalt des Pop-ups muss kopiert und auf BrickLink eingefügt werden. Mehr dazu finden Sie in meinem Tutorial „BrickLink Teile-/Wanted Listen“ (Schritt 2 – Wanted List erstellen/importieren ab „Upload BrickLink XML format“).
BrickLink Teile-/Wanted Listen
Hier finden Sie ein genaues Tutorial, wie man bei Bricklink Teilelisten importiert, bearbeitet und einzelne Teile oder alle Teile einer Liste kauft. Dies bietet sich an wenn man beim Kauf eines Modells (MOC/mod) eine Bricklink kompatible Teileliste bekommt (meist .txt oder .xml Dateien). Man kann diese Funktion auch gut nutzen, um herauszufinden, welche Teile man bei MOCs oder mods zusätzlich braucht.
Um Bricklink und den vollen Funktionsumfang nutzen zu können, müssen Sie sich auf der Webseite anmelden.
Öffnen Sie dazu Bricklink und erstellen Sie unter „Log in or Register“ ein Konto oder melden Sie sich mit Ihrem bereits vorhandenen Konto an. Danach werden Sie automatisch auf Ihre Kontenübersicht weitergeleitet.
Um eine Wanted List erstellen zu können, müssen Sie auf Bricklink angemeldet sein (siehe Schritt 1).
Öffnen Sie zuerst den Wanted List Tab. Dort können Sie wählen ob Sie eine eigene Wanted List erstellen möchten, oder ob Sie eine Teileliste importieren und daraus eine Wanted List erstellen möchten. In dieser Anleitung konzentrieren wir uns auf das Importieren von Wanted Listen.
Dazu wählen Sie „Upload“. Es öffnet sich ein neues Fenster in dem Sie auswählen können ob Sie eine Datei auf Ihrem Computer haben, oder das „BrickLink XML format“ benutzen wollen. Hierbei wählen Sie bitte „Upload BrickLink XML format“
Dann müssen Sie in dem Feld „Add to:“ auswählen ob Sie eine Neue Wanted List erstellen wollen, oder Ihre Teileliste in eine bereits erstelle Wanted List einfügen wollen. Hier wählen Sie Ihre bevorzugte Methode. Im Tutorial erstellen wir eine neue Wanted List. Dafür müssen Sie einen noch nicht verwendeten Namen eingeben.
Danach öffnen Sie die Teileliste die Sie bekommen haben. Wenn Sie eine Anleitung in meinem Shop erworben haben, bekommen Sie eine Teileliste im .txt Format – also eine Textdatei zur Verfügung gestellt. Der Inhalt dieser Datei muss nun kopiert und in das „Copy and paste here“ Feld eingefügt werden.
Als nächsten müssen Sie auf „Proceed to verify items“ klicken, damit Bricklink die unterschiedlichen Teile der Teileliste analysieren kann. Wenn der Vorgang abgeschlossen ist, werden Sie automatisch auf die Teileübersicht weitergeleitet. Auf der Seite können Sie sich erstmals ansehen, welche Teile in dem MOC/mod verwendet werden. Dazu werden Farbe und Anzahl jedes verwendeten Teils angezeigt. In dieser Übersicht können Sie erste Veränderungen an der Teileliste vornehmen. Wenn Sie fertig sind können Sie auf „Add to Wanted List“ unten rechts klicken. Dann wird angezeigt „Items successfully added!“. Nun können Sie sich die erstellte Liste über den „View[Wanted List Name]“ Button ansehen.
Sie haben nun erfolgreich eine Wanted List erstellt.
Um eine Wanted List zu editieren, müssen Sie diese zunächst öffnen.
Bitte wählen Sie dazu „Wanted List“ …
… und dann die zu editierende Wanted List, indem Sie auf deren Namen drücken. Dann öffnet sich der Inhalt dieser Liste mit allen Items.
Dann können Sie unter den Nummern:
1 den Zustand des Teils auswählen
2 den maximalen Preis festlegen
3 festlegen wie oft ein Teil benötigt wird
4 festlegen wie oft ein Teil schon vorhanden ist
5 sich Benachrichtigen lassen wenn ein Teil besonders günstig ist
6 alle Änderungen Speichern
7 alle Items kaufen
8 einzelne Items auswählen
9 ausgewählte Items löschen
Wenn Sie eine Wanted List im Allgemeinen bearbeiten wollen, können Sie in der Übersicht aller Wanted Lists unter „Setup“ noch einige Einstellungen ändern.
Um eine Wanted List zu kaufen, müssen Sie zuerst über „Wanted List“ in das entsprechende Menü gehen
Dort haben Sie zwei verschiedene Möglichkeiten:
- Über die „Easy Buy“ Funktion.
Diese erstellt direkt die beste und günstigste Liste. Darüber hinaus legt sie bei den unterschiedlichen Händlern gleich einen „Warenkorb“ an. Schlussendlich müssen Sie nur noch bei den einzelnen Händlern bezahlen.
- Über die „Buy (All)“ Funktion der Wanted List können Sie auswählen ob Sie alle Teile, oder nur einzelne kaufen möchten. Im zweiten Fall müssen Sie die gewünschten Teile im vorderen Kästchen auswählen.
Um Modelle mit Controllern fernsteuern zu können, müssen ein paar Grundvoraussetzungen erfüllt werden:
- das Modell ist mit einem Bluetooth fähigem Akku/Motorcontroller ausgestattet (z.B.: Buwizz oder SBrick)
- Es muss eine der folgenden Apps auf einem Smartphone installiert und eingerichtet sein
Alternativ dazu gibt es eine Möglichkeit mit PyBricks, auf die ich hier nicht genauer eingehen möchte.
Liste mit Empfehlungen
Wer bereits einen Bluetooth fähigen PS4/5 oder XBox Controller besitzt, sollte auf diesen zurückgreifen und nicht extra einen Controller kaufen. Allerdings ist es sehr zu empfehlen, wenn der Controller eine Handyhalterung hat, da das Display des Handys dauerhaft aktiviert ist und man darüber noch unterschiedliche Profile auswählen kann. Es macht also keinen wirklichen Sinn, das Handy in die Hosentasche zu stecken.
Ich selber verwende seit vielen Jahren einen günstigen Controller mit Handyhalterung der Marke Ipega.

Dieser wird allerdings mittlerweile nicht mehr angeboten und es gibt nur noch Nachfolgemodelle. Wie z.B.: den Ipega 9156:
Alternativ werden solche Bluetooth Controller von vielen Firmen hergestellt. Hier noch ein paar Beispiele:
BrickController 2
Dieser Teil ist noch in Arbeit, aber bald verfügbar 🙂
Buwizz
Dieser Teil ist noch in Arbeit, aber bald verfügbar 🙂
Dieser Teil ist noch in Arbeit, aber bald verfügbar 🙂
BrickLink Teile-/Wanted Listen
Hier finden Sie ein genaues Tutorial wie man bei Bricklink Teilelisten importiert, bearbeitet und einzelne Teile oder alle Teile einer Liste kauft. Dies bietet sich an wenn man beim Kauf eines Modells (MOC/mod) eine Bricklink kompatible Teileliste bekommt (meist .txt oder .xml Dateien). Man kann diese Funktion auch gut nutzen um herauszufinden, welche Teile man bei MOCs oder mods zusätzlich braucht.
Um Bricklink und den vollen Funktionsumfang nutzen zu können, müssen Sie sich auf der Webseite anmelden.
Öffnen Sie dazu Bricklink und erstellen Sie unter „Log in or Register“ ein Konto oder melden Sie sich mit Ihrem bereits vorhandenen Konto an. Danach werden Sie automatisch auf Ihre Kontenübersicht weitergeleitet.
Um eine Wanted List erstellen zu können, müssen Sie auf Bricklink angemeldet sein (siehe Schritt 1).
Öffnen Sie zuerst den Wanted List Tab. Dort können Sie wählen ob Sie eine eigene Wanted List erstellen möchten, oder ob Sie eine Teileliste importieren und daraus eine Wanted List erstellen möchten. In dieser Anleitung konzentrieren wir uns auf das Importieren von Wanted Listen.
Dazu wählen Sie „Upload“. Es öffnet sich ein neues Fenster in dem Sie auswählen können ob Sie eine Datei auf Ihrem Computer haben, oder das „BrickLink XML format“ benutzen wollen. Hierbei wählen Sie bitte „Upload BrickLink XML format“
Dann müssen Sie in dem Feld „Add to:“ auswählen ob Sie eine Neue Wanted List erstellen wollen, oder Ihre Teileliste in eine bereits erstelle Wanted List einfügen wollen. Hier wählen Sie Ihre bevorzugte Methode. Im Tutorial erstellen wir eine neue Wanted List. Dafür müssen Sie einen noch nicht verwendeten Namen eingeben.
Danach öffnen Sie die Teileliste die Sie bekommen haben. Wenn Sie eine Anleitung in meinem Shop erworben haben, bekommen Sie eine Teileliste im .txt Format – also eine Textdatei zur Verfügung gestellt. Der Inhalt dieser Datei muss nun kopiert und in das „Copy and paste here“ Feld eingefügt werden.
Als nächsten müssen Sie auf „Proceed to verify items“ klicken, damit Bricklink die unterschiedlichen Teile der Teileliste analysieren kann. Wenn der Vorgang abgeschlossen ist, werden Sie automatisch auf die Teileübersicht weitergeleitet. Auf der Seite können Sie sich erstmals ansehen, welche Teile in dem MOC/mod verwendet werden. Dazu werden Farbe und Anzahl jedes verwendeten Teils angezeigt. In dieser Übersicht können Sie erste Veränderungen an der Teileliste vornehmen. Wenn Sie fertig sind können Sie auf „Add to Wanted List“ unten rechts klicken. Dann wird angezeigt „Items successfully added!“. Nun können Sie sich die erstellte Liste über den „View[Wanted List Name]“ Button ansehen.
Sie haben nun erfolgreich eine Wanted List erstellt.
Um eine Wanted List zu editieren, müssen Sie diese zunächst öffnen.
Bitte wählen Sie dazu „Wanted List“ …
… und dann die zu editierende Wanted List, indem Sie auf deren Namen drücken. Dann öffnet sich der Inhalt dieser Liste mit allen Items.
Dann können Sie unter den Nummern:
1 den Zustand des Teils auswählen
2 den maximalen Preis festlegen
3 festlegen wie oft ein Teil benötigt wird
4 festlegen wie oft ein Teil schon vorhanden ist
5 sich Benachrichtigen lassen wenn ein Teil besonders günstig ist
6 alle Änderungen Speichern
7 alle Items kaufen
8 einzelne Items auswählen
9 ausgewählte Items löschen
Wenn Sie eine Wanted List im Allgemeinen bearbeiten wollen, können Sie in der Übersicht aller Wanted Lists unter „Setup“ noch einige Einstellungen ändern.
Um eine Wanted List zu kaufen, müssen Sie zuerst über „Wanted List“ in das entsprechende Menü gehen
Dort haben Sie zwei verschiedene Möglichkeiten:
- Über die „Easy Buy“ Funktion.
Diese erstellt direkt die beste und günstigste Liste. Darüber hinaus legt sie bei den unterschiedlichen Händlern gleich einen „Warenkorb“ an. Schlussendlich müssen Sie nur noch bei den einzelnen Händlern bezahlen.
- Über die „Buy (All)“ Funktion der Wanted List können Sie auswählen ob Sie alle Teile, oder nur einzelne kaufen möchten. Im zweiten Fall müssen Sie die gewünschten Teile im vorderen Kästchen auswählen.
Rebrickable Differenzteilelisten
Hier finden Sie ein genaues Tutorial wie man Differenzteilelisten erstellt. Sie haben einige LEGO Sets und wollen ein neues MOC bauen? Mit jedem MOC kommt eine Teileliste, aber Sie wollen gleich wissen welche Teile Ihnen noch fehlen? Dann sind Sie hier genau richtig.
Um Rebrickable in vollem Umfang nutzen und Differenzteilelisten erstellen zu können, benötigen Sie einen Account.
Öffnen Sie dazu die Startseite. Unter „Login“ oder „Register“ können Sie sich mit Ihrem vorhandenen Konto anmelden oder ein neues erstellen.
Nach dem Login werden sie auf die Homepage weitergeleitet.
Um Differenzteilelisten zu erstellen, muss Rebrickable wissen welche Teile Sie bereits haben. Dazu können Sie ganze Sets oder auch einzelne Teile zu Ihrem Bestand hinzufügen. Dies können Sie unter „My LEGO“ → „My Set List“ oder „My Part List“ machen.
In diesem Beispiel hinterlegen wir ein Set als Bestand. Wählen Sie dazu „My Set List“.
Analog dazu können Sie auch einzelne Teile hinzufügen, darauf gehen wir in diesem Tutorial aber nicht näher ein.
Unter „My Set List“ können Sie – wenn vorhanden – eine bereits angelegte Setliste auswählen (Links unter „Set Lists“) oder eine neue Liste (z.B. für einzelne Differenzteilelisten) anlegen. Dazu klicken Sie auf „Add new Set List“ am linken Bildschirmrand.
Der Name der Liste kann unter „Edit List Details“ (unterhalb der Überschrift) geändert werden. Um nach einem Set zu suchen tippen Sie den Namen oder die Setnummer in das Suchfeld und wählen Sie entsprechend der List das richtige Set aus. Nach einer Aktualisierung der Seite wird das Set in der Liste angezeigt. Nach diesem Prinzip können Sie auch mehrere Sets in eine Liste einfügen. Umgekehrt können Sie auch ein Set in mehrere Listen einfügen.
Um eine MOC Teileliste zu importieren klicken Sie auf „My LEGO“ → „My Custom Lists“.
Dann legen Sie – analog zu Schritt 2 – eine neue Custom Liste an. Wenn Sie die Liste öffnen, können Sie deren Namen unter „Edit List Details“ ändern.
Unter „Import/Delete Parts“ können Sie die Teileliste per drag and drop einfügen.
Nachdem die Teileliste eingefügt wurde, können Sie mit einem Klick auf „Append Parts“ alle Teile aus der Teileliste in die Custom Liste einfügen. Achtung, das Fenster schließt sich nach Abschluss des Vorgangs nicht automatisch. Mit einem erneuten klicken auf „Append Parts“ fügen Sie alle Teile doppelt hinzu! Schließen Sie das Fenster einfach mit dem Kreuz oben rechts.
Sie haben nun erfolgreich die Teileliste in die Custom Liste eingefügt.

Um eine Differenzteileliste zu erstellen klicken Sie auf „Build this List“. Nun öffnet sich ein neues Fenster, welches alle fehlenden Teile anzeigt. Dabei wird die Differenz zu allen Set- und Teilelisten berechnet. Wenn Sie nur die Differenz zu bestimmten Listen möchten (z.B. um Differenzteilelisten für einen MOC unabhängig vom Gesamtbestand zu machen), müssen Sie diese einzeln auswählen.
Unter „Export Parts“ können Sie die eben erstellte Differenzteileliste in verschiedenen Formaten speichern. Wenn Sie die Differenzteileliste auf BrickLink einfügen möchten, klicken Sie auf „BrickLink XML“. Nun öffnet sich ein Pop-up.
Über „BirckLink Upload Page“ öffnet sich die BrickLink Seite. Der gesamte Inhalt des Pop-ups muss kopiert und auf BrickLink eingefügt werden. Mehr dazu finden Sie in meinem Tutorial „BrickLink Teile-/Wanted Listen“ (Schritt 2 – Wanted List erstellen/importieren ab „Upload BrickLink XML format“).